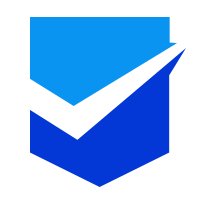本指南将帮助您使用 Docker Compose 和 Cloudflare Tunnel 快速部署哪吒监控。(文章使用了 LLM 进行润色)
准备工作
-
创建 Cloudflare Tunnel:
- 登录 Cloudflare Zero Trust 控制面板,创建一个新的 Tunnel,选择
cloudflared类型。 - 在“公共主机名”中,服务类型选择
HTTPS,URL 填写nezha:8009(稍后 Docker 网络中的哪吒服务地址)。 - 在“TLS 配置”中,启用
HTTP2 连接。如果使用自签名证书,请同时启用无 TLS 验证: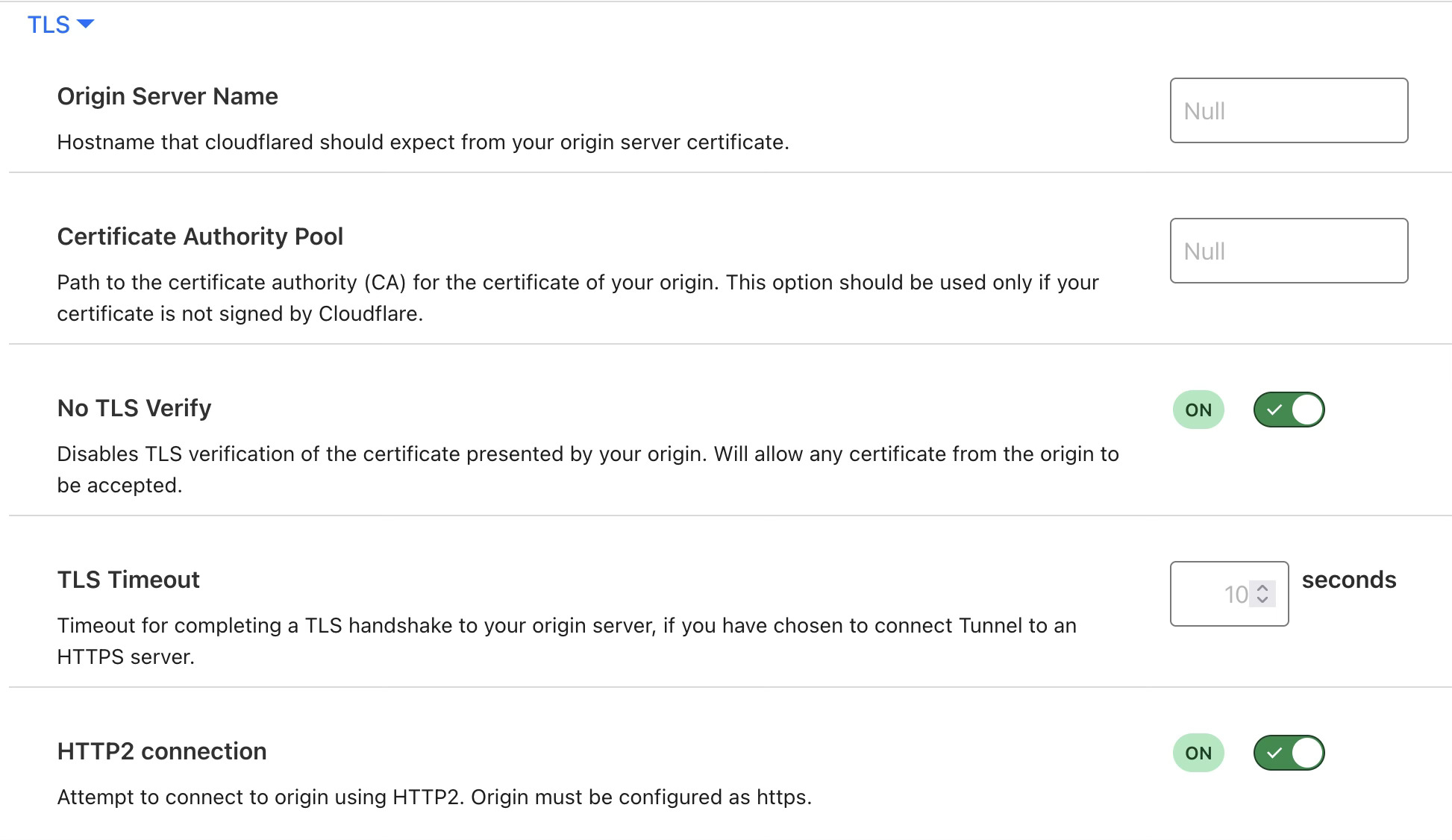
- 在 Tunnel 设置的安装命令中,找到并复制末尾的
token值(形如eyJhIj...的一串字符),稍后会用到: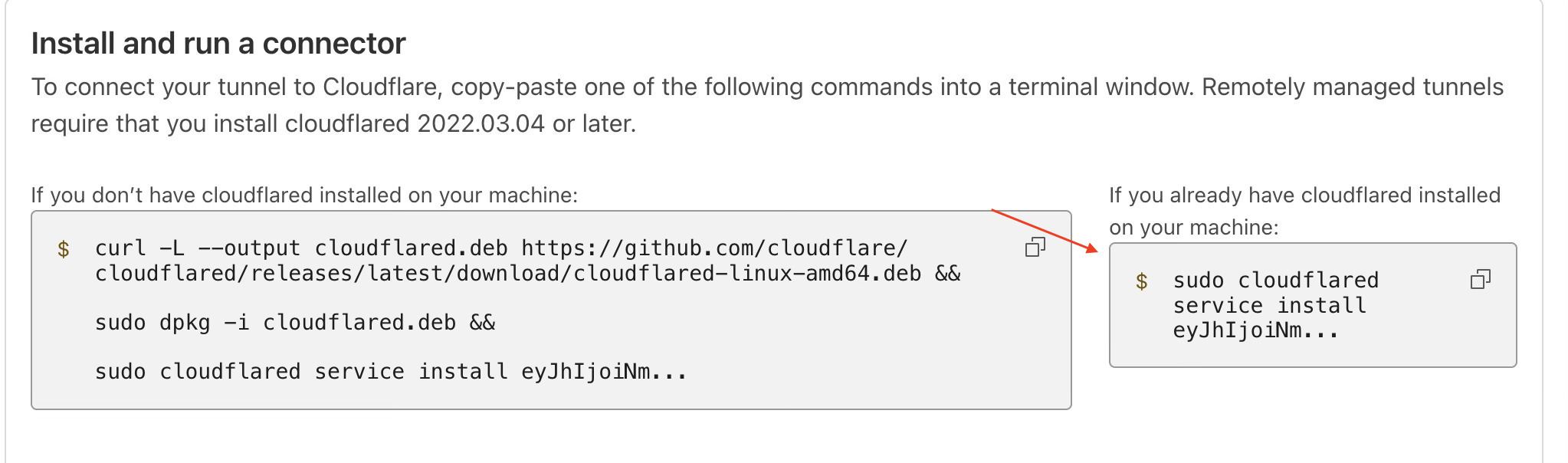
- 登录 Cloudflare Zero Trust 控制面板,创建一个新的 Tunnel,选择
-
创建安装目录:
- 在您的服务器上,创建一个新的文件夹,用于存放 Docker Compose 文件和哪吒的数据。
- 在该文件夹中,创建一个名为
docker-compose.yaml的文件,并将以下内容复制粘贴到文件中:
services: nezha: image: ghcr.io/nezhahq/nezha container_name: nezha-dashboard restart: unless-stopped volumes: - ./data:/dashboard/data tunnel: container_name: cloudflared-tunnel image: cloudflare/cloudflared restart: unless-stopped command: tunnel run environment: - TUNNEL_TOKEN=复制的token值 depends_on: - nezha networks: default: name: nezha- 将
TUNNEL_TOKEN=复制的token值中的复制的token值替换为您之前从 Cloudflare 获取的 token。 - 保存
docker-compose.yaml文件。
部署哪吒监控
-
启动服务:
- 在安装目录中,运行命令
docker compose up -d,启动哪吒和 Cloudflare Tunnel 服务。 - 稍等片刻,您会在当前目录下看到一个名为
data的新文件夹,表示哪吒的数据已经成功创建。
- 在安装目录中,运行命令
-
生成 TLS 证书:
- 由于我们使用 HTTPS 连接,需要为哪吒生成 TLS 证书。为了方便起见,我们这里使用自签名证书:
openssl ecparam -name prime256v1 -genkey -noout -out data/ecc-private.key openssl req -new -key data/ecc-private.key -out data/ecc.csr -subj "/[email protected]" openssl x509 -req -days 365 -in data/ecc.csr -signkey data/ecc-private.key -out data/ecc-certificate.crt -
配置哪吒 HTTPS:
- 编辑
data/config.yaml文件,修改 HTTPS 配置项为以下内容:
https: insecure_tls: true # 如果使用正规证书,请改为 false listen_port: 8009 tls_cert_path: data/ecc-certificate.crt tls_key_path: data/ecc-private.key- 保存
config.yaml文件。
- 编辑
-
重新启动服务:
- 在安装目录中,运行
docker compose down停止服务,再运行docker compose up -d重新启动服务,使配置生效。
- 在安装目录中,运行
-
访问哪吒面板:
- 打开浏览器,访问您在 Cloudflare Tunnel 中绑定的域名,应该可以看到哪吒的登录页面。
配置哪吒监控
-
登录并修改密码:
-
点击监控页右上角 Login 进入管理后台,使用默认用户名
admin和密码admin登录。 -
点击右上角的头像,进入 Profile 页面:
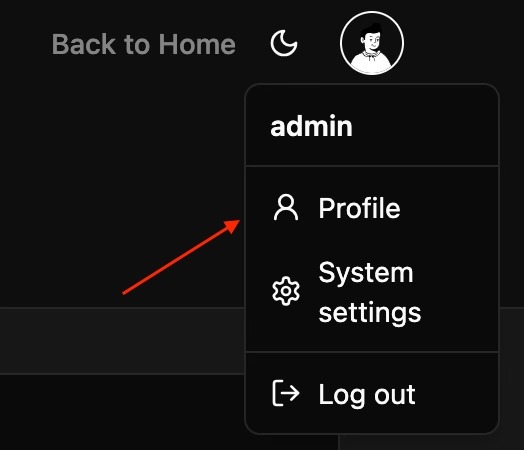
-
点击用户头像下方的 Update Profile 按钮,在弹出卡片中输入新的用户名、旧密码(即默认密码
admin)以及新的密码,填写完毕后点击 Confirm 提交: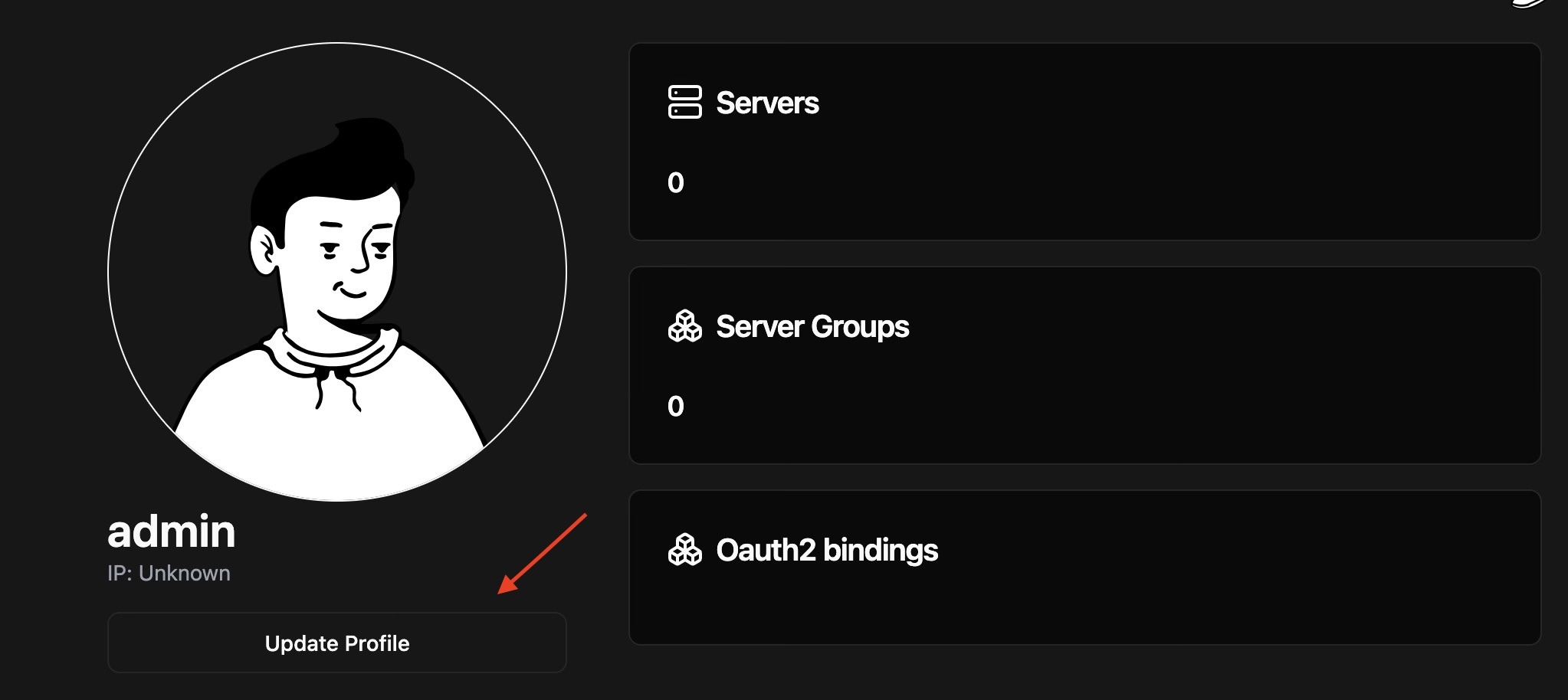
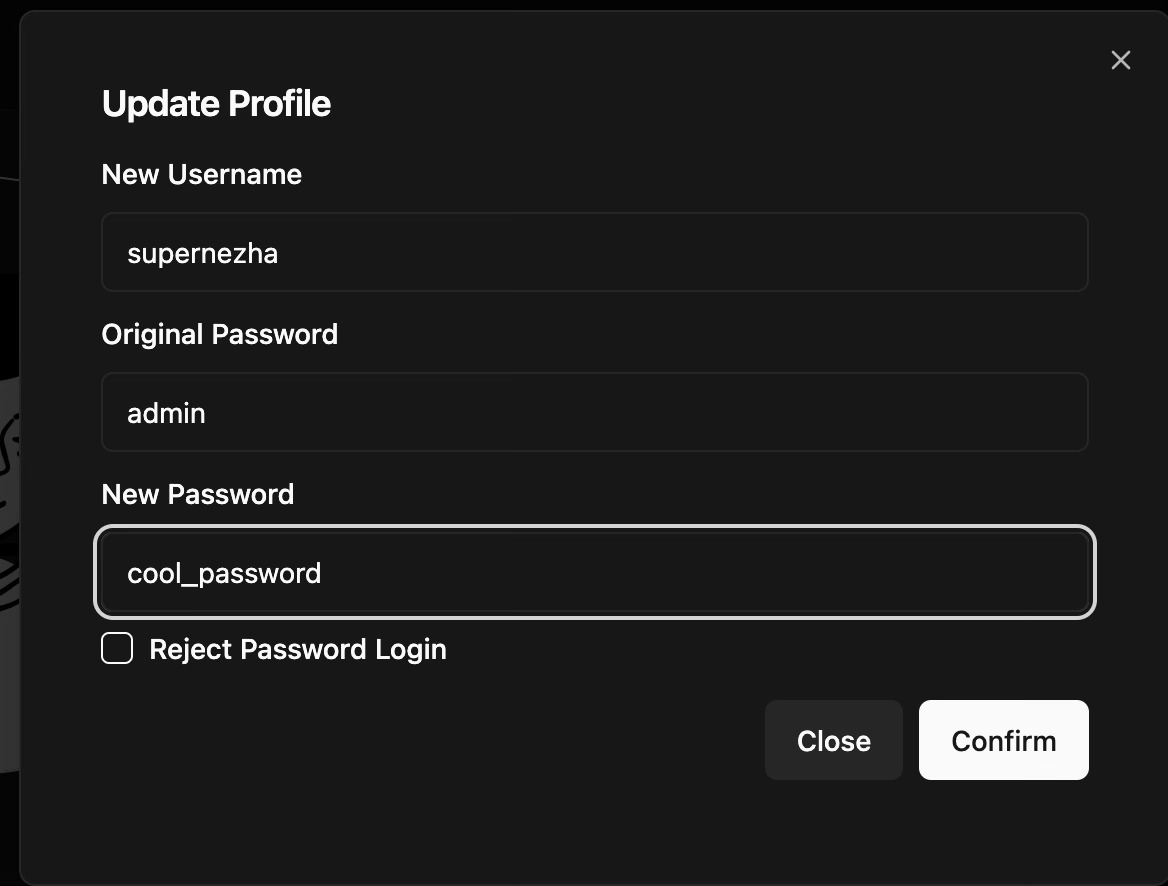
-
注意: 暂时不要启用 Reject Password Login。
-
-
设置系统参数:
- 注销并使用新密码重新登录。
- 再次点击头像,进入 System settings 页面:
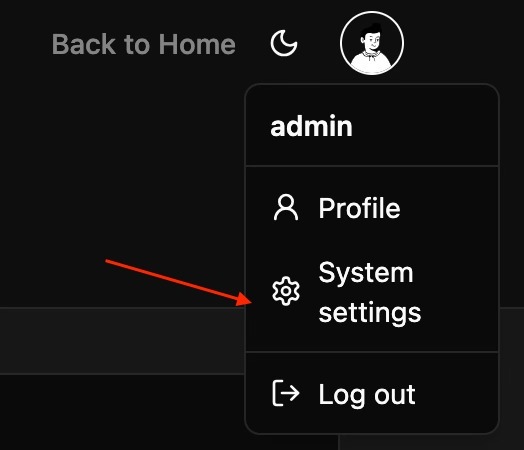
- 设置 Site Name 为您想要的网站名称。
- 将 Language 设置为
简体中文(中国大陆):
- 在 Agent connecting address [domain name/IP:port] 中,填写您的 Tunnel 域名和端口 (例如
example.com:443),并勾选下方的 Use TLS to connect Agent:
- 如果需要使用内置 WAF,请在 Real IP request header 中填写
CF-Connecting-IP(之后需要重新登录才能看到自己的 IP):
- 保存设置。
-
完成配置:
- 至此,哪吒监控的基本配置已经完成,您可以开始使用它来监控您的服务器了。
You must log in or # to comment.
膜拜大佬